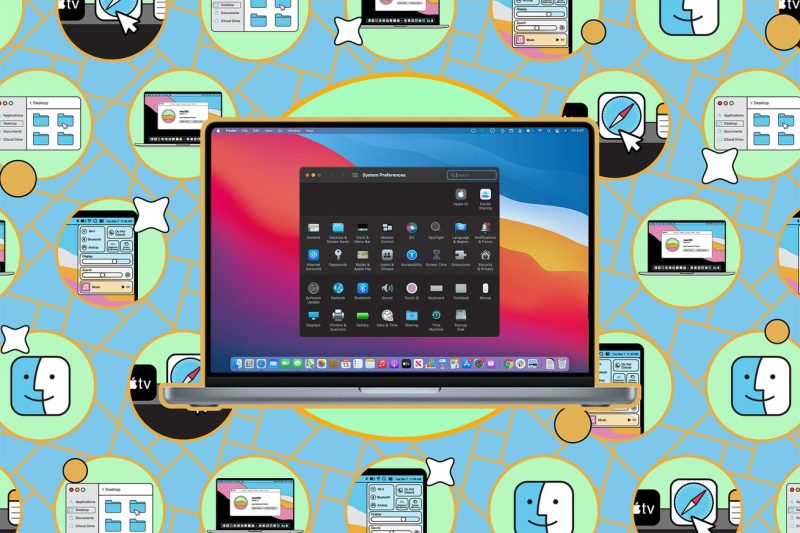Backing up and wiping your Mac are essential processes that can help maintain the performance and security of your device. In this article, we will discuss why backing up your Mac is important, how to do it effectively, and the steps to follow when wiping your Mac to ensure that your personal data is securely erased.
Why Backing Up Your Mac Is Important
Backing up your Mac is crucial because it helps protect your valuable data in case of hardware failure, accidental deletion, or a cyberattack. By regularly backing up your files, you can ensure that you have a copy of your data stored safely elsewhere, allowing you to recover it quickly and easily in the event of data loss.
How to Back Up Your Mac Effectively
There are several methods you can use to back up your Mac effectively. One popular option is to use Time Machine, which is a built-in backup feature that automatically saves a copy of your files to an external storage device. To set up Time Machine, simply connect an external hard drive to your Mac and follow the on-screen instructions to configure the backup settings.
Another option is to use cloud-based backup services such as iCloud, Dropbox, or Google Drive. These services allow you to store your files securely in the cloud, ensuring that your data is accessible from anywhere and protected against hardware failures.
If you prefer a manual backup method, you can also copy your important files to an external hard drive or USB flash drive. Simply drag and drop the files you want to back up onto the external storage device to create a copy of your data.
Steps to Wipe Your Mac Securely
When wiping your Mac, it is important to follow the necessary steps to ensure that your personal data is securely erased. Before you begin, make sure to back up any important files that you want to keep to an external storage device.
To wipe your Mac securely, follow these steps:
1. Sign out of your iCloud account and any other accounts linked to your Mac.
2. Restart your Mac in Recovery Mode by holding down Command + R while restarting.
3. Select Disk Utility from the macOS Utilities menu.
4. Choose your Mac’s internal drive and select Erase.
5. Select the format you want to use for the drive (usually Mac OS Extended or APFS) and give your drive a name.
6. Click Erase to wipe your Mac’s hard drive.
7. Once the wiping process is complete, reinstall macOS by selecting Reinstall macOS from the macOS Utilities menu.
By following these steps, you can securely wipe your Mac and prepare it for resale, recycling, or donation without leaving any traces of your personal data behind.
In conclusion, backing up and wiping your Mac are essential processes that can help protect your data and maintain the performance of your device. By following the steps outlined in this article, you can ensure that your personal information is securely backed up and erased when needed.